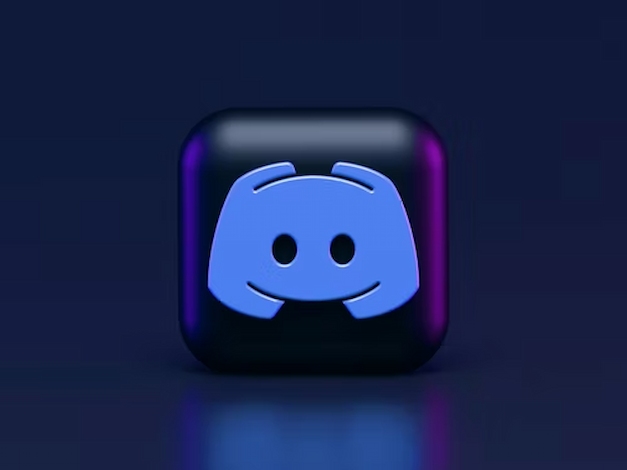Discord, which lets you text, makes voice or video calls, and even share your screen while playing games, has grown to become the most well-liked messaging app for gamers. Discord gives you the real-time communication you need if you and the squad want to stay in sync while dropping in quickly during an Apex Legends match. Even better, it’s totally free!
But Discord offers more than just voice and text chat. Here are some hints for using Discord.
Table of Contents
How to Use Discord: Downloading and Installing
You have two choices in Discord. You can either download it for your desktop or mobile device and use it as a standalone app, or you can go to its website and use it as an in-browser app.
Open Discord’s website and select the “open Discord in your browser” button if you want to use it as an in-browser application. Once you’ve logged in, you can browse servers and communicate with other Discord users.
Click the “download” button at the top of the website if you want to download it. The standalone app for the platform you’re using can be downloaded by clicking this, which will take you to a page listing all the platforms Discord is available on. Install the app on your device using the installation wizard after you download it, then sign in using your credentials.
Join or Create Discord Servers
Creating or joining servers is possible in Discord. Communities or groups of friends can gather and hang out on servers, which you can create or join for free.
You can use Discord’s search function to find someone’s Discord server, or if you already know the server’s URL, you can go straight there. (For instance, here is the Discord server for PCWorld’s Full Nerd Podcast.) Open the Discord app on your computer or mobile device and select Explore Public Servers from the left-hand pane to search for a Discord group.
Then, enter after typing the desired server’s name in the Search box. They will show up in the search results if there are any public servers that match your search.
You might also get a link from someone who is already a member of the Discord server you want to join. You can join the server right away if you have access to this link.
Click the Add a Server button in the left-hand Discord app pane to start your own server. Then, you can decide whether to start from scratch or with a template to build your own server.
12 Keyboard Shortcuts for Improved Efficiency
You can save time by using the many keyboard shortcuts available in Discord. By pressing Ctrl + /, you can even access a keyboard shortcut cheat sheet that is provided. Here are some significant ones to get you started, though it’s worthwhile to learn all of the shortcuts:
transferring between servers: Ctrl + Alt + Up/Down
Interact with different channels: Alt + Up/Down
Navigate between unread channels using mentions: Ctrl + Shift + Alt + Up/Down
Toggle Mute: Ctrl + Shift + M
Toggle Deafen: Ctrl + Shift + D
Answer call: Ctrl + Enter
Decline call: Esc
Mark server as read: Shift + Esc
Mark channel as read: Esc
Upload a file: Ctrl + Shift + U
Search: Ctrl + F
Get help: Ctrl + Shift + H
Set up keybinds
Keybinds are distinct from keyboard shortcuts in that you can assign and modify specific keys for them, but not the keys that are used for the shortcuts.
Select User Settings (the cogwheel) > Keybinds > Add Keybind to create your own custom keybinds.

Discord Connections
You can integrate Discord with additional applications, including Battle.net, Steam, Spotify, and Reddit if you so choose. Depending on the integration, you may be able to display information on your Discord profile, such as the song you’re currently listening to or the game you’re playing on Steam.
Click on your user settings icon, choose “connections” from the left-side pane, and then choose any of the available apps you want to integrate. Then, click the icon for the app you want to connect to, and you’ll be taken to the integration screen for that app to complete the process.
Discord Bots
One of the most underrated features of the app is Discord bots. Bots can completely alter how a server functions, but you’ll need administrator rights to add them. There are tens of thousands of bots available for you to choose from, and you can even build your own with some coding expertise.
The capabilities of bots range from basic tasks like playing music in voice chats to more complex ones like posting memes, moderating servers, setting up a leveling system in your server, and more. Role-playing games can even be added, and server backups are also an option.
It’s important to keep in mind that installing Discord bots on a server can be disastrous if you’re not careful. High-level bots can be dangerous if they are configured incorrectly, so be careful and regularly back up your server.
Always read the documentation of the bots you’re installing to make sure that doesn’t happen. Aim to give each bot only the permissions that it expressly requests and pay close attention to how they are used. Remove a specific bot from your server if you aren’t using it; don’t just leave it there.
Final Thoughts
Discord is a very versatile voice and instant messaging platform that allows you to communicate with your friends and meet new people with common interests. That said, it can be a little overwhelming if you haven’t used it before.
Adding friends and talking to them via voice or video calls, joining servers and new channels, creating servers, and using Discord’s advanced features are all part of the Discord experience. And I hope this guide will make it a little easier for you.