It’s not as simple as you might think to connect a phone to a TV. Connecting a cable between your phone and TV can be challenging, regardless of whether you want to use it for home work, Netflix, or photo sharing.
The right cable must be chosen, but it’s not impossible.
Here’s what you need to know about how to connect an Android or iOS phone or tablet to a TV using a USB cable.
Table of Contents
How to Connect Android Phones and Tablets to TVs With USB?
You have two options for connecting Android phones and tablets to your TV:
- USB-C cable with DisplayPort support
- USB cable with MHL
- USB cable with Slimport
We’ll look at each below.
Connect Your Phone to An HDMI TV Using USB Type-C
A USB Type-C port can be found on the newest Android smartphones. Also known as USB-C, this is a cylinder-shaped input that replaces micro-USB and is used for charging and data transfer.
It allows you to mirror the screen of your phone or tablet to a TV using USB-C and HDMI and includes support for the DisplayPort standard.
Simply connect the USB-C cable to Android, then connect this to a suitable docking station with HDMI out or a USB-C to HDMI adaptor.
Connecting Phone to TV Using USB With MHL
When using a micro-USB cable to connect a phone to an HDMI TV, MHL is one of the most popular options. MHL-compatible devices, such as smartphones and tablets, can now be connected to TVs and projectors thanks to this technology.
You can browse a list of MHL-enabled devices on the official MHL website.
To use Mobile High-Definition Link, you will need
- MHL-enabled phone
- USB to HDMI MHL adapter or cable
- HDMI cable
- Power cable
Although this is the general configuration, the specific cable you’ll need varies. Google MHL cable [your device name] to find a list of compatible cables.
You must first connect your phone to an MHL adapter in order to connect it to a TV with a USB cable and MHL. Either an external source or a USB port on the cable will be needed to power the adapter.
MHL 2.0 eliminates the need for a power connection, which was initially required for it. Nevertheless, it is advisable to connect a power cable because MHL does require power from the mobile device.
Next, connect your phone to your television with the MHL cable. It’s plug-and-play after that, so you should be able to see your phone screen on your TV.
Overall, Mobile High-Definition Link is among the best methods for using a USB cable to connect an Android phone to a TV.
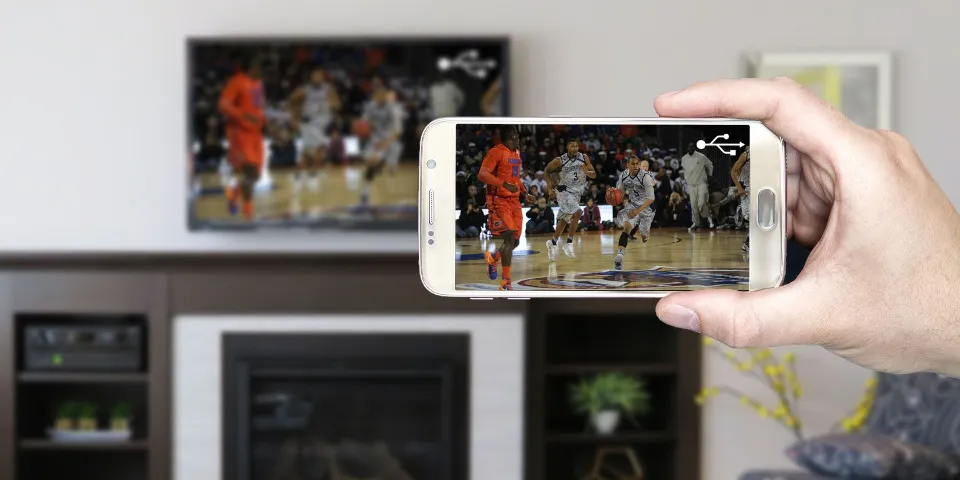
Connecting a Phone to TV Using USB SlimPort
If your phone is more dated, you might use a SlimPort cable to connect it to a TV. While similar to MHL, SlimPort offers different outputs, but uses the micro-USB connection.
Whereas MHL is limited to HDMI, SlimPort outputs to HDMI, DVI, DisplayPort, and VGA. As a result, it works better with a wider range of displays, such as outdated monitors and TVs without digital inputs.
SlimPort does not require power from mobile devices, in contrast to MHL.
You’ll need the following to connect a phone to your TV using a SlimPort adapter:
- SlimPort-compatible phone (SlimPort’s list of supported devices)
- A micro-USB SlimPort cable or adapter
- Appropriate video cable for your display (HDMI, DVI, DisplayPort, or VGA)
Start by connecting your phone to the SlimPort adapter. Then, attach the SlimPort adapter to your display using the proper cable. The screen of your phone should then be visible on a television. It is plug-and-play, like MHL.
How to Connect Your Phone to the TV With USB But Without HDMI
What if the television to which you want to connect your phone lacks HDMI? It is still possible to connect an Android phone to a legacy display, but you will need specialized adapters to switch between formats and possibly link them together.
- USB to VGA Adapter: To connect your phone to a VGA TV or display, you’ll need just a USB to VGA adapter.
- Phone to RCA AV: For RCA connections (red, white, and yellow) you’ll need a HDMI to RCA adapteralong with the the USB to HDMI converter mentioned in item #1. The connection should be chained: phone > USB Port to HDMI adapter > HDMI to RCA adapter > RCA to TV.
- Phone to SCART: Connecting your phone to a SCART TV also requires a dedicated HDMI to SCART adapteralong with a USB to HDMI adapter. Chain the connection as follows: phone > USB to HDMI adapter > HDMI to SCART adapter > SCART to TV.
Read about Samsung Chromebook 4 Review
Why Connect Your Phone to Your TV?
Every time a new phone is released, the display size increases. The colors on screens are more vibrant than ever before as they get bigger. Even phones with 4K displays are available. But there is still a significant visual disparity between what you see on your TV and phone screen.
In addition, it is simpler to display images, videos, and other media to a crowd on a TV as opposed to having everyone swarm your phone.
Phone Screens Are Big, But Not Big Enough
When the first set of iPhones came, they came with tiny (by today’s standards) 3.5-inch (8.9 cm) screens. Android phones, on the other hand, were already breaching the 5-inch (12.7 cm) display territory. When Samsung launched the first Galaxy Note with a 5.3-inch (13.4 cm) screen, the floodgates for phones with bigger displays were opened.
Both iPhones and Android phones are now available in screen sizes of up to 6.7 inches (17 cm) or more. Such large-screen phones, coupled with higher screen resolutions and enhanced picture quality, have rendered a couple of individuals consuming media on the same device simultaneously possible.
Smartphone screens, however, are insufficient when more than two people are watching media on the same screen. In this situation, a phone-to-TV connection is required.
It’s still a better experience to send content from your phone to a big screen even if there aren’t many people present, especially when watching movies or displaying holiday photos to friends and family.
To Play Specific Files
Most new televisions coming out are “smart” meaning, TVs can natively connect to the Internet and stream apps such as YouTube, Netflix, etc. If your TV is not smart, you may use set-top boxes or streaming sticks to play most of the streaming content or videos you would likely want to access and play.
However, connecting your phone to your TV (wirelessly or through a cable) becomes crucial if you want to get files, especially from your tablet or phone, use apps that are only available on mobile devices, or play specific files from your phone repeatedly.

Why Go “Wired” in the Age of “Wireless”?
It might seem strange and unnecessary to insist on using wired connections in the modern era of wireless technology and devices. However, there are some areas where wired connections have an advantage over wireless ones, which helps them maintain their viability. The following are some of the benefits of wired connections:
- Low latency: A hardwired connection means low latency. In other words, the lag is significantly reduced if you use wires rather than wireless to mirror your smartphone onto your TV.
- No signal issues: You require a strong, dependable Wi-Fi connection in your area for wireless phone-to-TV connections to function. In order to avoid potential connection problems and streaming hiccups, a wired connection is advised if you don’t have Wi-Fi or if your wireless signals are weak.
- Less complex: There are several wireless connections you can make between your phone and TV. It differs on Apple devices. There is a Chromecast from Google. The introduction of proprietary technology is also being made by OEMs like Samsung. It can be challenging to stay current with all of these different standards. Even though they are inconvenient, wired connections are relatively easy to set up.
Connect Phones, Tablets, and TVs With USB: Success!
When there is no wireless connection available, knowing how to connect a mobile device to a TV using a USB cable is helpful. Even though the USB to TV connection varies depending on the device, connection type, and display inputs, it’s thankfully easy to set up. However, don’t forget that wireless casting is usually more convenient.
There are ways to connect your phone or tablet to a TV for viewing on a bigger screen whether you use an Android, iPhone, or Samsung device running DeX.

